うちのメイン開発環境はwindows上のVMwareに入れたubuntu14.04です。
以下ではPebbleTimeと端末(うちの場合はAndroid)の接続が完了しておりSDKも無事にインストールできた前提で、SDKを使用したひな形プロジェクトの作成と動作テストの手順を記載します。
なおオンライン版のCloudPebbleを使用する場合はもっと簡単みたいです。
CloudPebbleの使い方は以下のサイトに日本語の説明があります。
Pebble Time : 開発まとめページ – しかるのち
他にもサンプルコードの説明等基本的なところがまとまっているのでかなり参考になるかと。
うちも早くからやってみれば良かったですね。これから追いかけます。
開発環境のテスト
プロジェクトの作成
SDKのインストール手順が完了するとpebbleコマンドが使用可能になります。
watchface_testという名前でプロジェクトを作成する場合、
とすると、実行した場所にwatchface_testというフォルダが作成され、中に必要なプロジェクトのファイルがすべて自動生成されます。
ひな形のプロジェクトは生成した時点でアプリとして動作するようになっているのでビルドしてみます。
$pebble build
これでプロジェクトがビルドされ、pebbleに転送可能なイメージが生成されます。
動作テスト
ビルドしたイメージは実機またはエミュレータに転送してテストが可能です。
エミュレータでテストする場合、aplite(初代Pebble)またはbasalt(Pebble Time)の指定で機種を指定して実行します。
または
$pebble install --emulator basalt
qemuのPebbleエミュレータが立ち上がり、イメージが転送されて実行されます。
なおプログラムの中にbasalt用の関数(カラー関係など)の処理が入っているとbasaltでしか動きません。
エミュレータでの動作はこんな感じ。
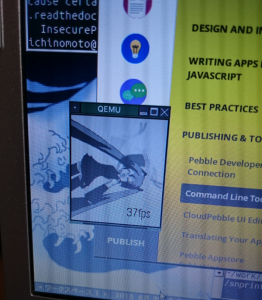
実機で動かす場合は、ペアリングしてある端末のIPアドレスを指定すると端末を経由してPebbleにインストールされます。
ログを見たい場合は後ろに引数を指定して
とすれば表示されます。これでprintfデバッグが可能です。ログ出力はエミュレータでも可能。
なお実機に転送して試す場合、ペアリングしてある端末のPebbleアプリでDebugモードをONにしておく必要があります。
PebbleアプリのSETTINGS->DEVELOPERにあるDeveloper Connectionにチェックを入れるとDEVELOPERという項目が増えるので、その中にあるEnabledをチェック。IPアドレスなどもここから確認可能です。
実機ではこうです。
描画するとこれぐらいが限界みたいだけど十分早い。 pic.twitter.com/WeYoBxVm9q
— ichinomoto (@ichinomoto) June 20, 2015
ちなみにこのプログラムは画面サイズちょうど(144×168)の画像6枚を順番に入れ替えるだけの物で、描画用のタイマーを10msで回しているんですが、エミュレータは状態によって動作速度がかなり変わるので、動く系のソフトを作りたい場合は実機テストが必要です。
開発は以上のようなbuildと動作テストの繰り返しで進めていきます。
全部コマンドラインですが、SDKのインストールができてしまえば簡単な方ではないかと思います。
もしくはCloudPebbleを使いましょう。